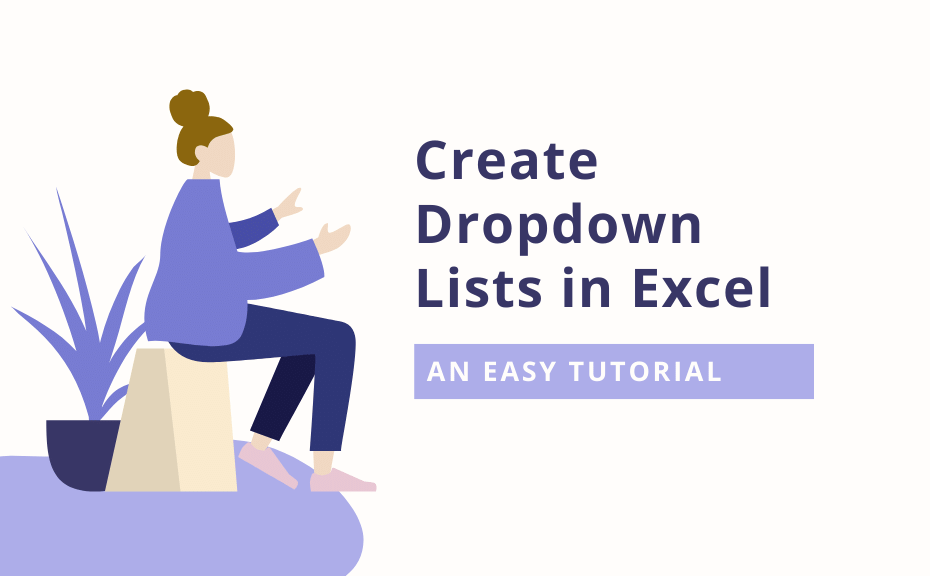Dropdown lists in Excel can make entering and managing data in Excel a lot easier! This post will explore how to create dropdown list in Excel!
Dropdown lists are common in web-forms and databases – they’re possible in Excel but they’re a little tucked away. Let’s explore how to get them added to your workbook in no time!
Table of Contents
What do Dropdown Lists in Excel Look Like?
Let’s first take a look at what dropdown lists in Excel look like:
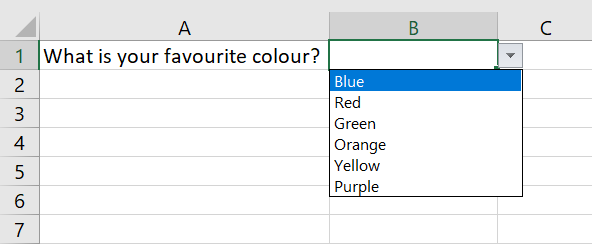
How to Create Dropdown List in Excel
To create dropdown lists in Excel, select the Data Validation tool in the Data Tab. In the image below, we click first on the Data Tab, then select the Data Validation tool:

Adding Items Directly to the Data Validation Tab
If you know the items you want to add, you can type them directly into a list within Excel. First, select List under the Allow menu, and then enter your items directly into the Source field, seperated by commas. Check out the image below to see how to do this:

Preferred Method: Linked Lists to Create Dropdown Lists in Excel
Entering your data directly is ok, but the better way to do this for multiple items is to use a linked list. This allows us to easily update values, add new values, and remove values. To get started with our preferred method, let’s create a field where we want someone to enter their favorite color from a predefined list:

On another sheet, which in our example is called sheet2, we’ll enter a list of the data that we want to be able to have in our dropdown list in excel.

Check out our other Excel tutorials on datagy!
Now, we’ll switch back to our first sheet, and click on Data Validation again. Then, select List under the Allow menu, and enter a reference to our list of items under the Source item:

When we enter the fields as shown and click OK, we get the following result:

Are you enjoying our content? Consider following us on social media! Follow us on LinkedIn, Twitter, or Instagram!
How To Add More Items to Dropdown List in Excel
If you wanted to add more items to the list, you could simply append to the list. However, you would then need to update the reference in the data validation tool. If you want to skip this step, go to your list and click Insert Row and add an item anywhere in the middle:

Once you add in your new item, Excel will update the reference automatically and your new item will be included in the list.
Add a Dropdown List in Excel to Multiple Cells
If you wanted to add the same list to multiple items, simply select all the cells and click data validation and follow the steps outlined above:

Conclusion: Create Dropdown List in Excel
In this post, we explored how to create dropdown list in Excel using two different methods. We also looked at how to update our lists once we create them.
Feel free to check out some of our other tutorials for Excel, such as how to use VLOOKUP in Excel or how to set up a personal macro workbook.
Check out our eBook on Python
To learn more about related topics, check out the tutorials below: